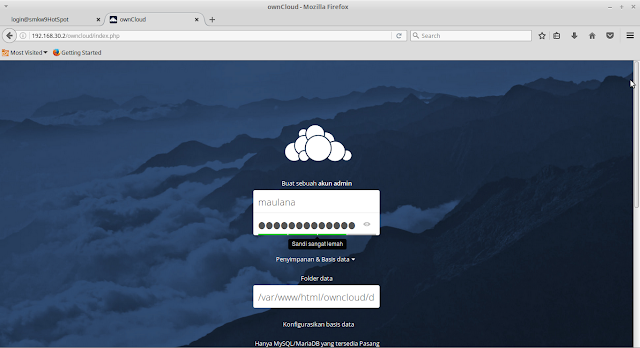Pengertian
fungsional utama adalah bahwa ownCloud adalah gratis dan open-source , dan dengan demikian memungkinkan orang untuk menginstal dan mengoperasikannya tanpa biaya pada server pribadi
Latar belakang
pada saat saya upload file dengan ukuran 5Mb tidak bisa.karena default file upload pada OwnCloud hanya 2Mb oleh karena itu saya ingin menambah size upload pada OwnCloud
Tujuan
menambah size upload pada OwnCloud
Alat dan bahan
1.pc yang digunaka untuk ssh server
2.koneksi internet
Waktu pelaksanaan
10 menit
Tahap pelaksanaan
1.ok pertama saya ssh server saya dan saya akan masuk sebagai super user
2.setelah masuk ketikkan perintah "nano nano /etc/php5/apache2/php.ini "
3.kemudian ctrl+w(post_max_size)
4. dibawah adalah ukuran default OwnCloud haya 8M
5. kemudian saya ganti dengan 2G
6.selanjutnya ctrl+w(upload_max_filesize)
dibawah ini adalah default upload_max_filesize 2M
7. kemudian saya ganti dengan 1G
8.selanjutnya ctrl+x y enter
9.selanjutnya saya coba upload file diatas 10Mb
cara diatas itu untuk php5 karena pada saat coba pada php5.6 tidak bisa
Referensi
https://translate.google.com/translate?hl=id&sl=en&u=https://en.wikipedia.org/wiki/OwnCloud&prev=search